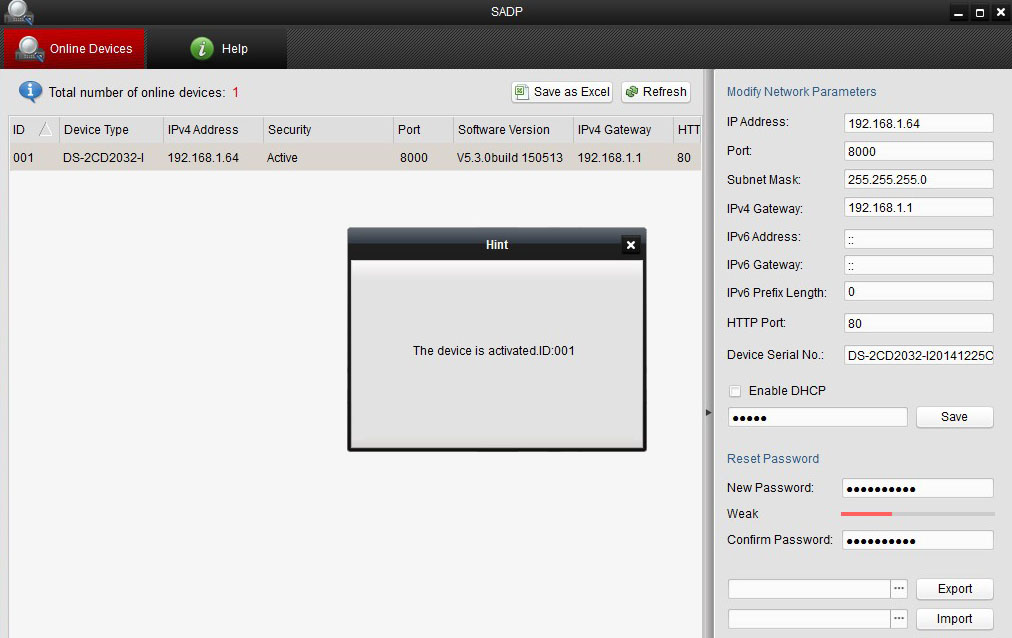Hikvision IP camera and Recorder setup
Too much choice? Chat or call us at 085-0160316
There are no products in these categories. Shop on.

Hikvision IP camera and Recorder setup

With these instructions, we will help you take the first steps to set up your new camera or recorder so that they become visible over the network in your browser
Hikvision IP camera/recorder setup - In six steps
Step 1 - Start-up
Plug the camera or recorder into the network switch or router and make sure the camera is powered by POE adapter or another power source such as a 12volt power supply. Download the program SADP from the Hikvision site or take the CD that came with your camera and recorder and insert it into the computer. Open the folder named 'SADP' and then double-click 'SADP Setup' to start the installation. When the installation is complete, the programme will automatically start up and will display all Hikvision devices connected to your network.
For the latest Hikvision cameras and recorders, you must first activate the camera or recorder by coming up with a strong password consisting of at least 8 characters. If you check the camera or recorder in SADP, you can enter a strong password at the bottom right. After you have done this, the message "device is activated" will appear.
Stap 2 – Standaardgateway opzoeken
Next you need to find the 'Default Gateway' for your network. Go to 'Start' menu, type 'cmd' in the search bar and press 'enter'. This will open a control window. In the window, type 'ipconfig' and press 'enter'. This will bring up information such as your IP address and Default Gateway.
Note the series of numbers listed to the right of 'Default Gateway', you will need these later.
Note: Your Default Gateway may be different from the one in the picture, this is normal.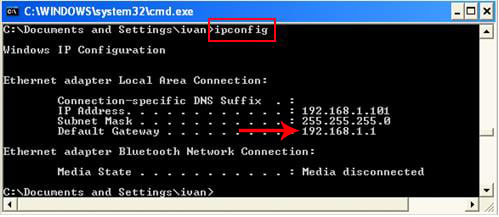
Step 3 - Set network parameters
Now that you have noted the Default Gateway, you can return to the SADP programme. Select your camera by clicking on it. On the right-hand side it should now say 'Network parameters'. In the 'IPv4 Gateway' field, type in the number of your Default Gateway.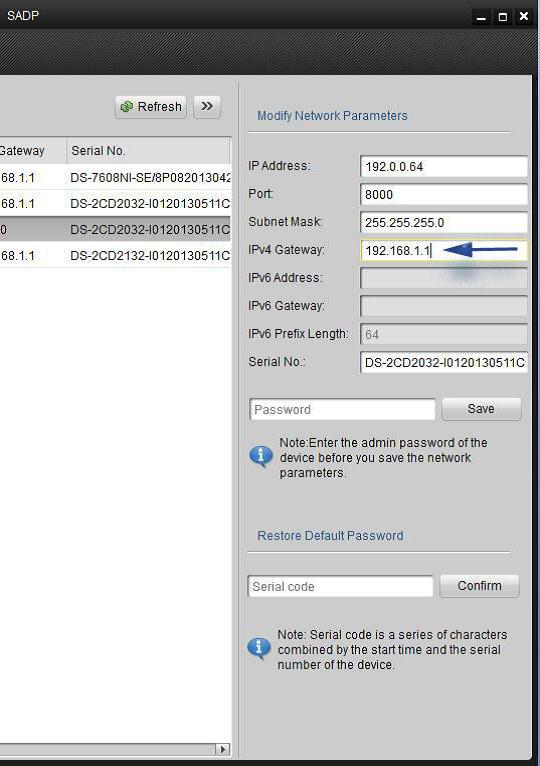
Step 4 - Assign IP address
Next, assign an IP address corresponding to the default gateway. Example: The default gateway is 192.168.1.1 which means the IP address can be a series of numbers as long as it stays within the 192.168.1.x format. Keep in mind that you want to make sure the IP address you choose is not already being used by something else; a number like 100 and above usually works well.
Have you chosen an IP address, enter it at the top, in the 'IP address' field. Then type your chosen password and save the settings.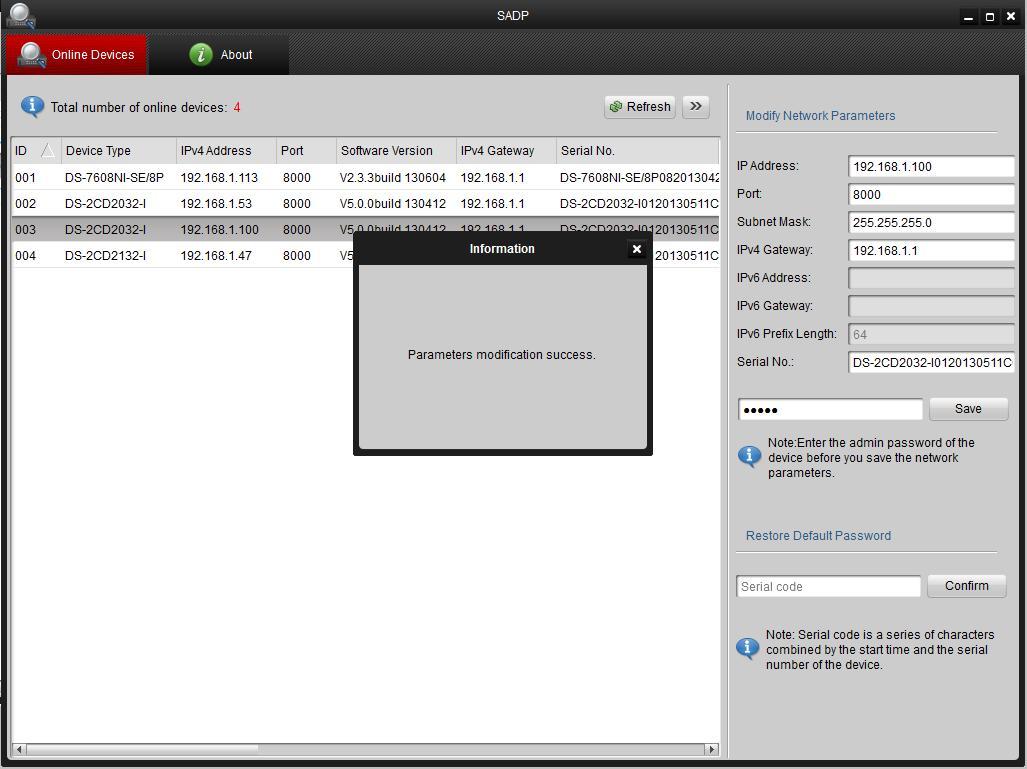
Step 5 - Login
Open your internet browser and type the IP address just chosen for the camera, in the browser bar and press 'enter'. You are now at the login page, enter the default username (admin) and password and click 'Log in'.
You will now get a screen with a link to a Plug-in download.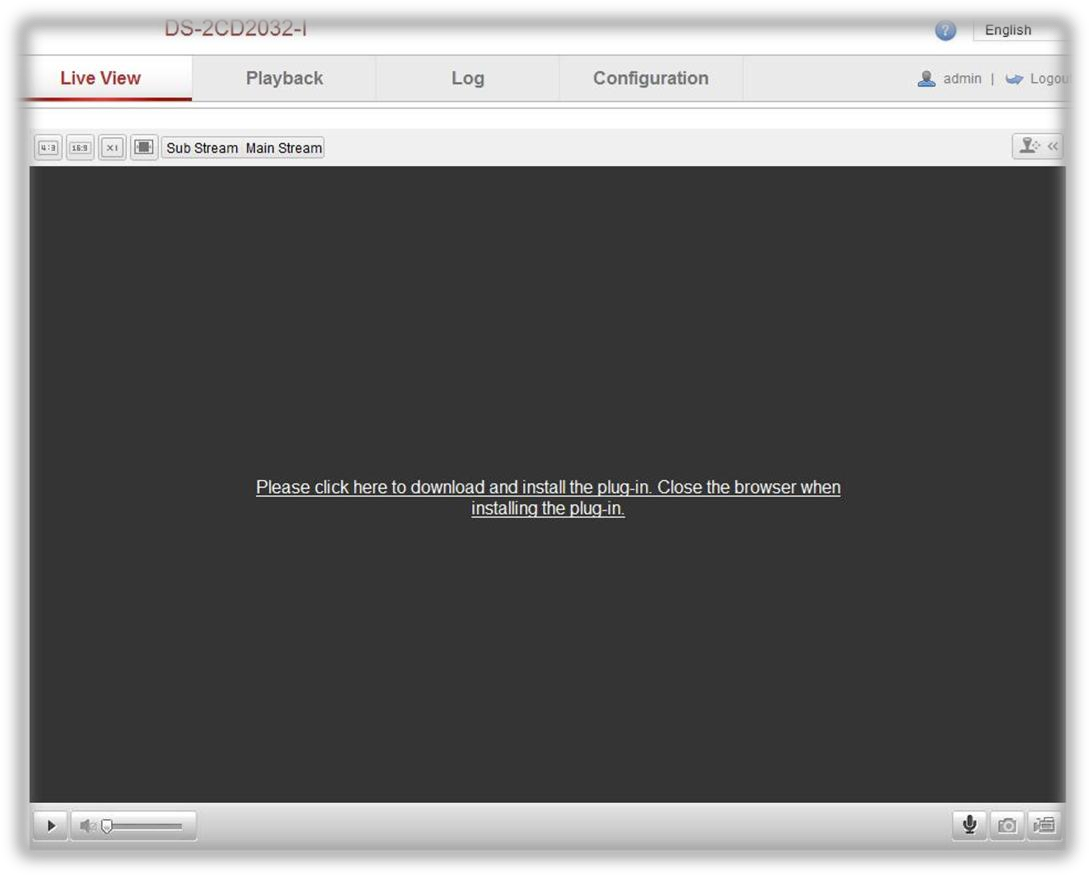
Step 6 - Download Plug-in and login
Click the link to download the plug-in. Once the plug-in is downloaded, you can close the browser. Close the whole browser, not just the tab.
Find the plug-in (normally in the 'Downloads' folder), open and install it. When the installation is complete, open the internet browser and type the chosen IP address for the camera, into the internet browser and press 'enter'. You are now on the log in page. Log in with your username and password so that you can view the images live.